¶ Generating Code from User Stories
Generating code from user stories can significantly benefit users by streamlining the software development process and ensuring high-quality code that aligns with their business needs. By following these steps, users can experience the advantages of automated code generation, saving time and effort while maintaining code quality.
Code Generation is currently only supported in Azure DevOps.
¶ Azure DevOps
¶ Step 1: Ensure that DevBricks has been onboarded into your Azure DevOps project
Find the onboarding process, here.
¶ Step 2: Make sure your user story has a DevBricks score of 80
For more information on how to do this, learn how to use Health Checks and Recommendations here.
¶ Step 3: Customise the Blueprint to Suit Your Requirements
Select the "DevBricks" tab located on the right side of your user story page.
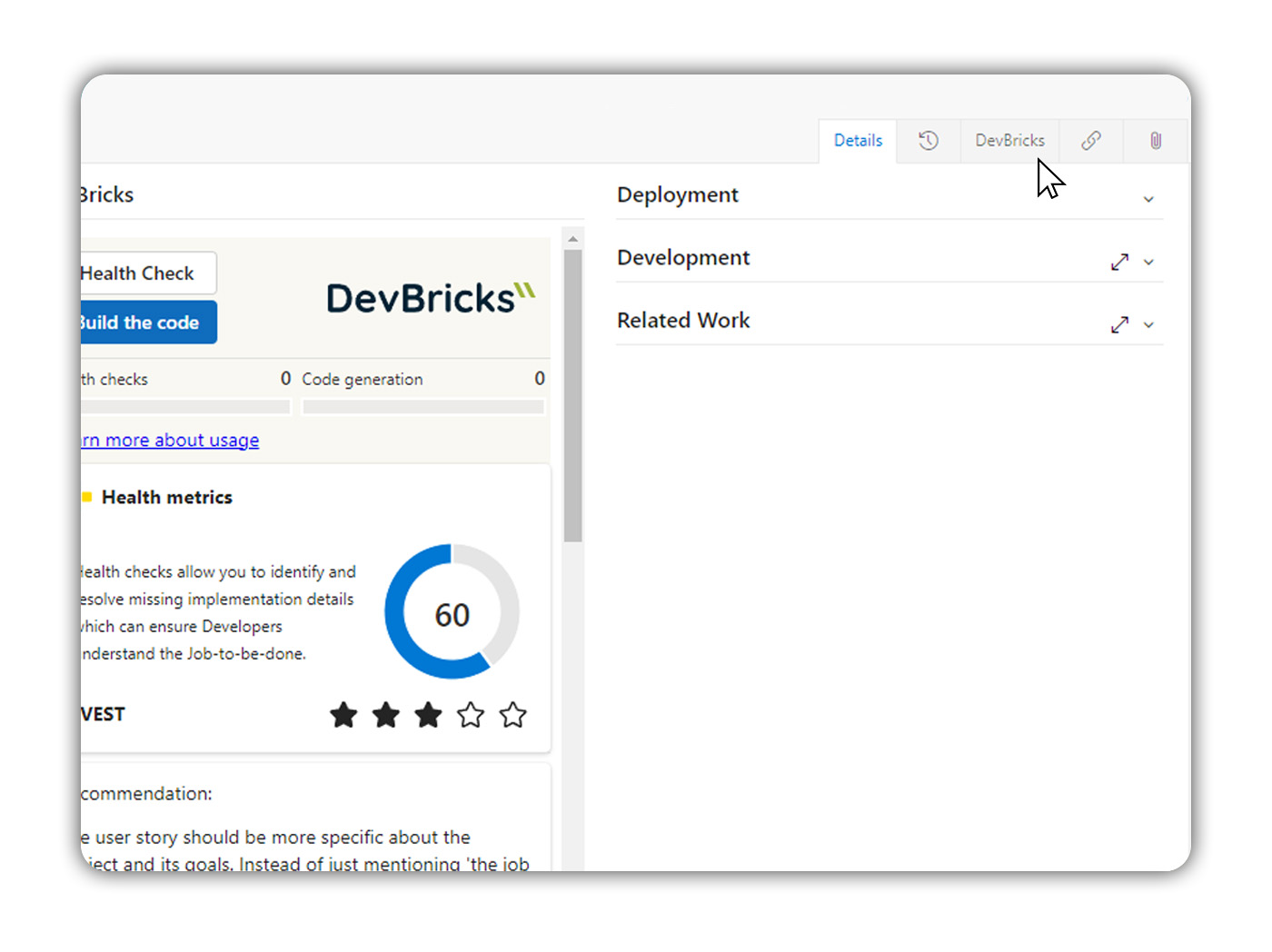
Within this tab, you have the option to enable or disable relevant technologies. Disabled technologies will be presented as grey.
Please note that this page only allows you to enable or disable the Tech Bricks and foundation that was previously defined in the Project settings.
If you wish to learn how to add additional tech bricks and further customise your Blueprint, visit here.
¶ Step 4: Select Build Code
Return to the previous tab and select "Build the code" within your DevBricks plugin.
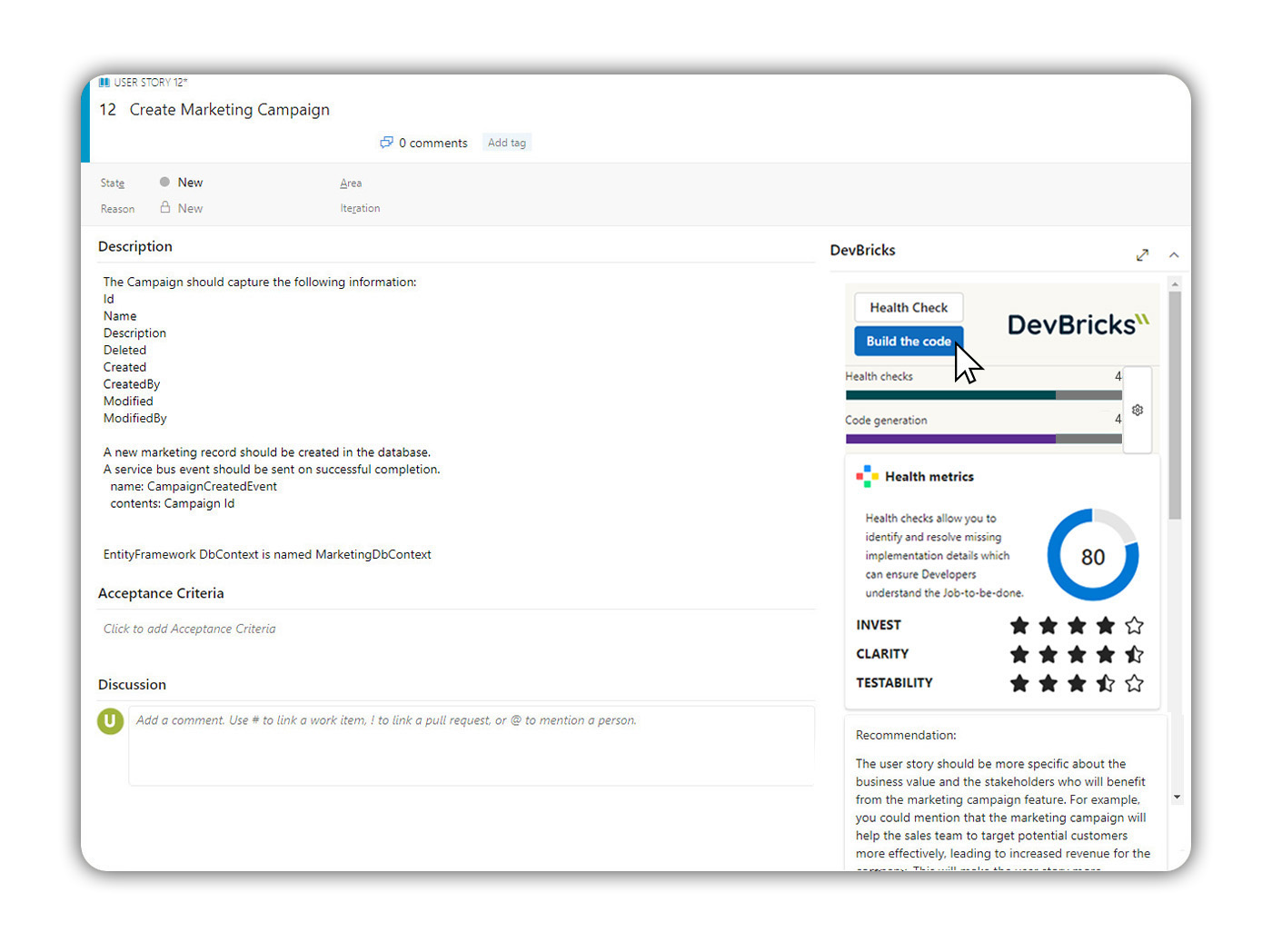
¶ Step 5: Select the Repository and Branch to deposit the code into before selecting the "Generate" button
Just like your development team, DevBricks needs to branch off from your development branch to generate code. This will typically be a branch name development or simply named branches.
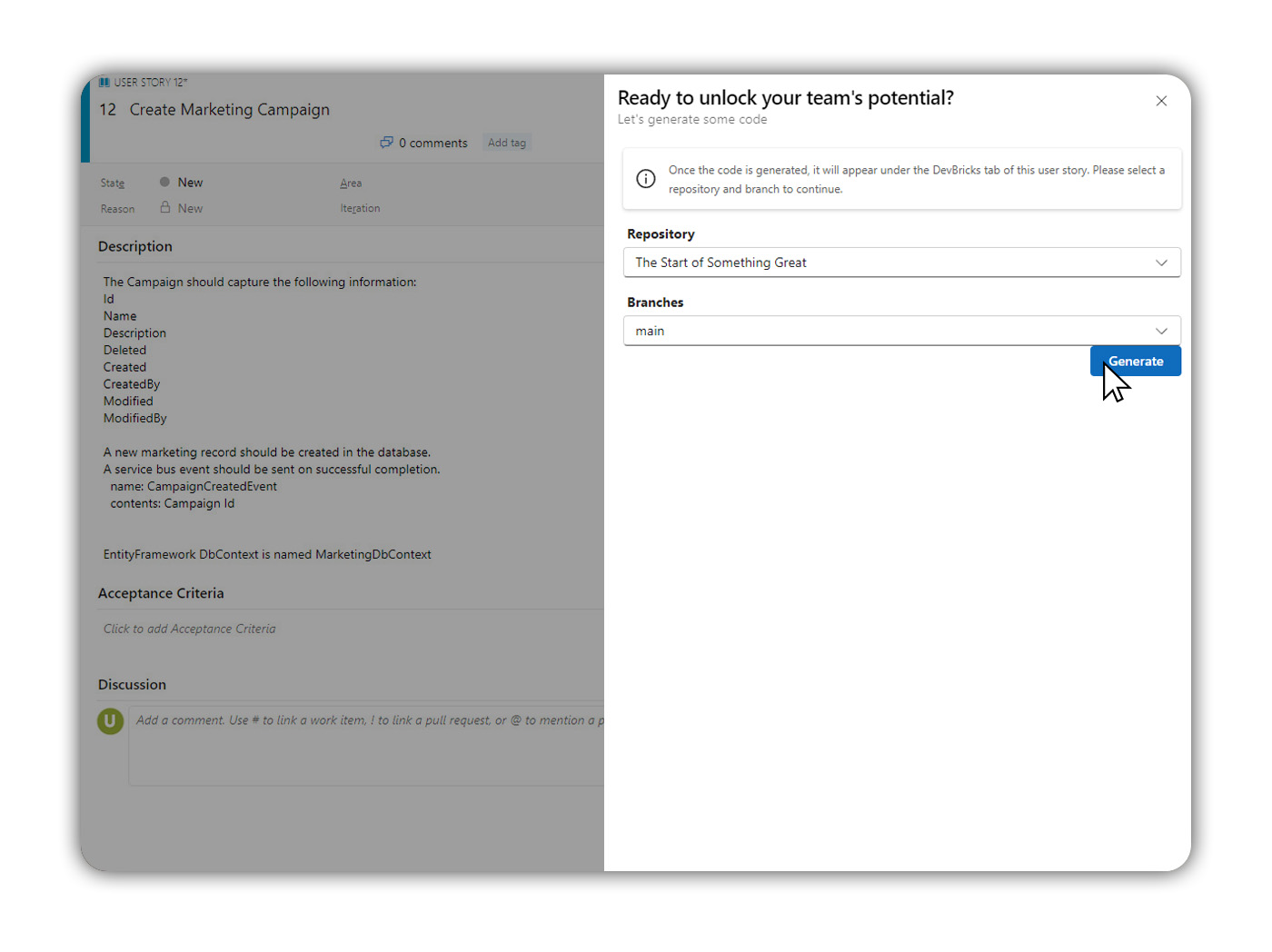
¶ Step 5: Submit the user story for code generation
Code generation progress can be seen from the ”DevBricks” Tab within your user story.
Note: After DevBricks has finalised its code generation it will create a new Branch in your Repo’s page under the same title as your chosen user story.
¶ Step 6: Review the Generated Code
Code generation progress can be seen from the ”DevBricks Tab" within your user story. This process will seamlessly continue in the background allowing you to continue with other tasks while it generates.
Note: After DevBricks has finalised its code generation it will create a new Branch in your code Repository page under page under the same title as your chosen user story. A link to this can also be found in the DevBricks tab.
¶ Step 7: Re-generate Code as required
The following steps are only required if generated code does not meet your requirements.
¶ Review and update your user story
To do this, navigate back to the user story and update the description and acceptance criteria panel and re-run you health check until you receive a score of 80+. Additionally, you may need to adjust your blueprint to refine your requirements. For more information on Health Checks, see here.
Note: Below the “generate code" button you will be able to see how many remaining generations and health checks you have for this user story. For more information hoover over the counter to reveal more details.
¶ Build the code
Once the health check is completed, you have added your adjustments and your user story is rated over 80% simply hit the “build the code” button again.
Select the Repository and Branch to deposit new code before clicking the "Generate" button.
Just like your development team, DevBricks needs to branch off from your development branch to generate code. This will typically be a branch name development or simply named branches.
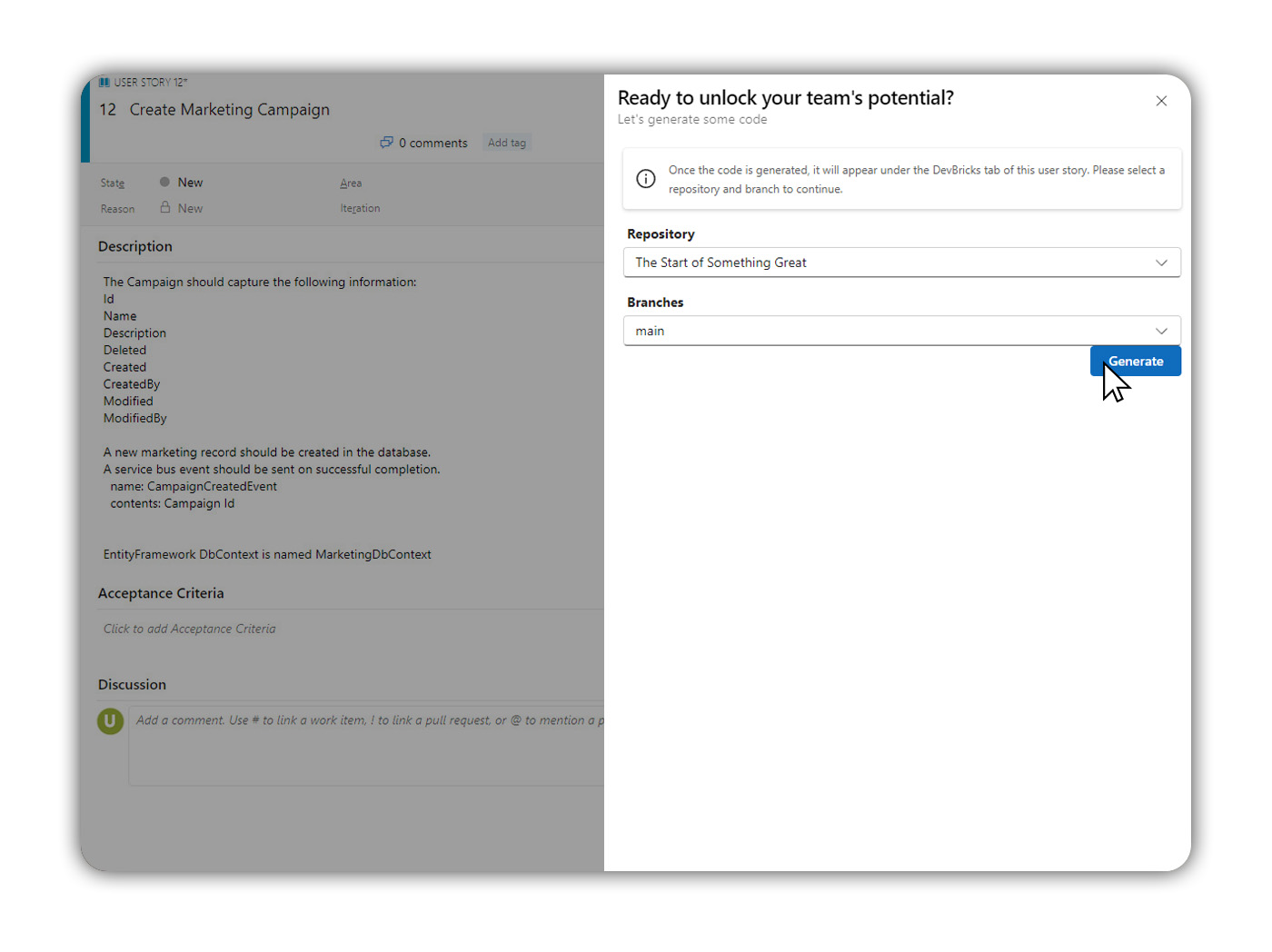
Note: Re-generated code will not overwrite your previously written code but will be generated as a new branch in your chosen areas.